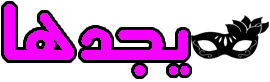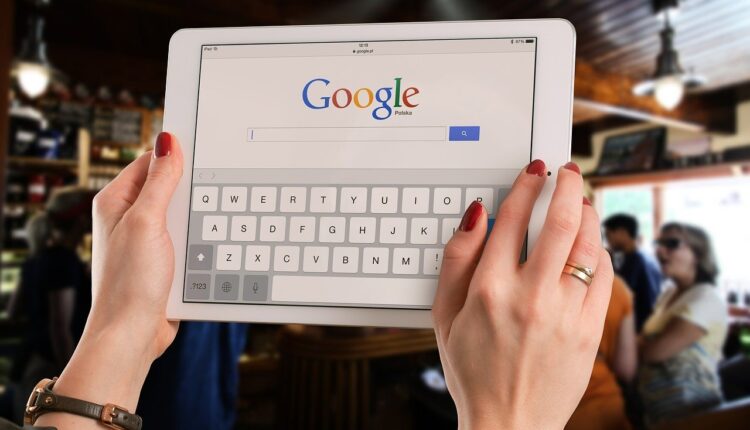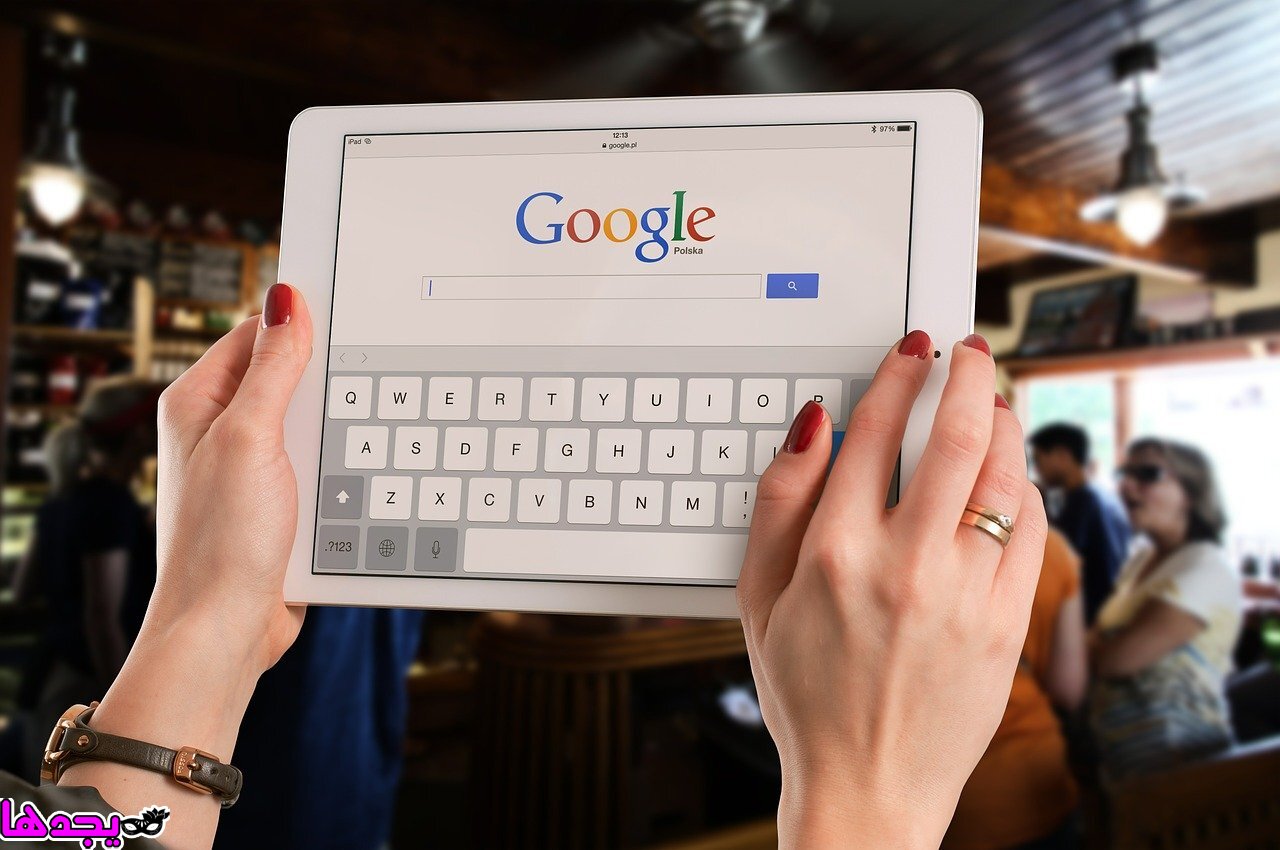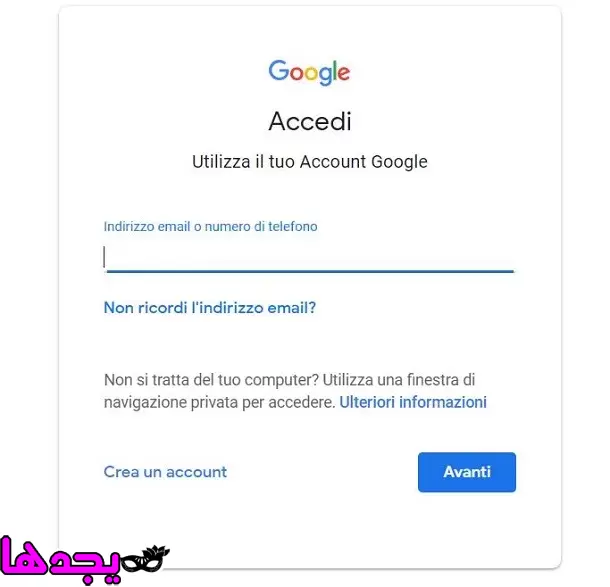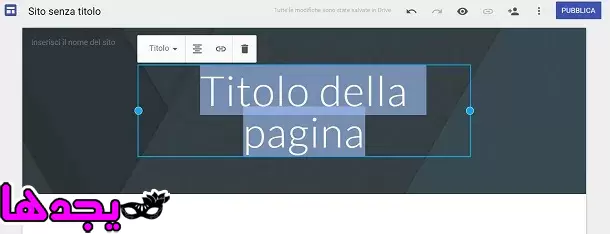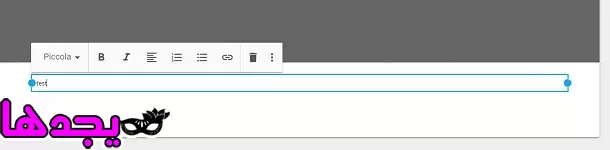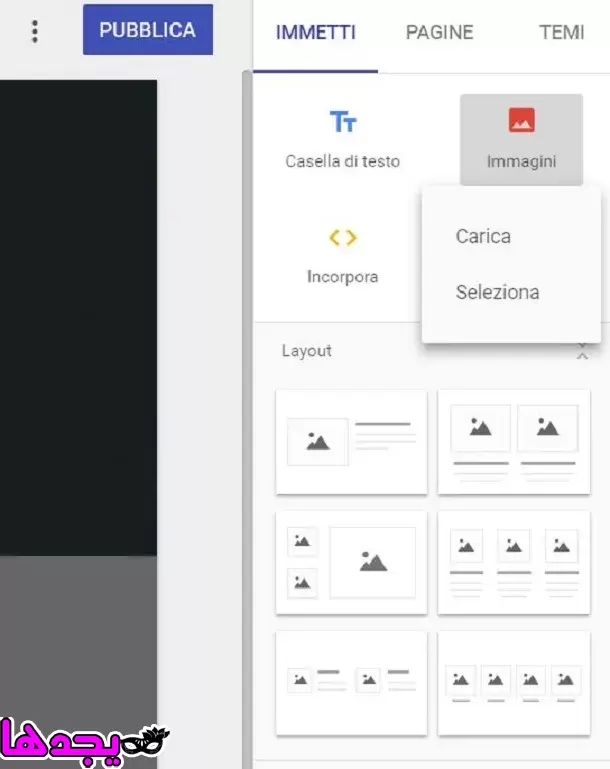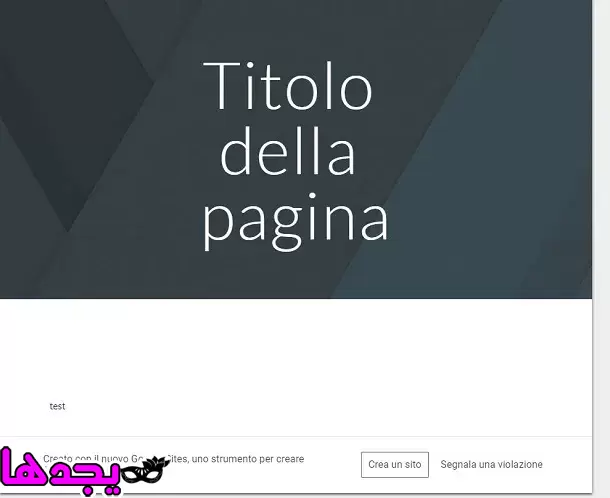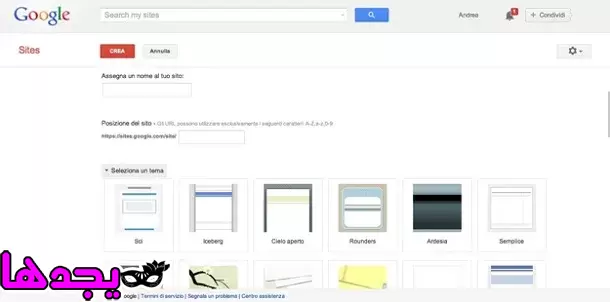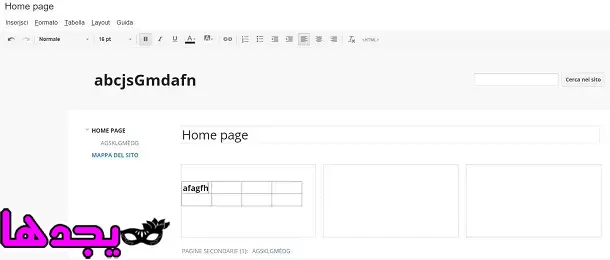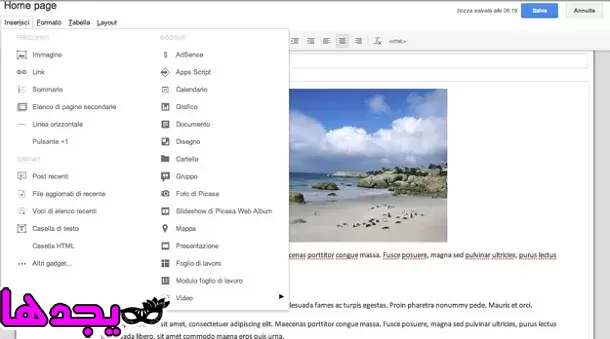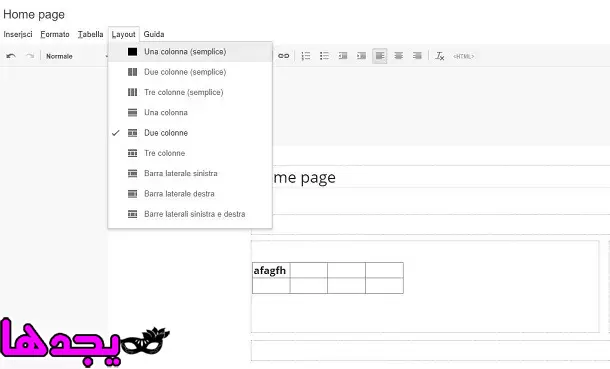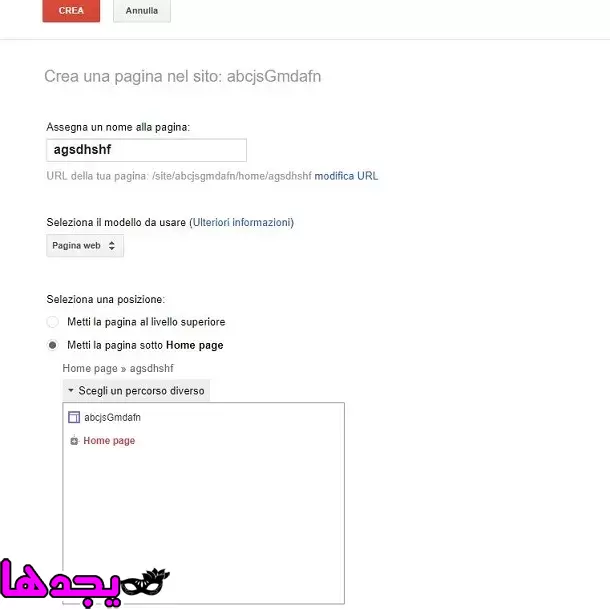ترغب في إنشاء موقع ويب لإبراز شركتك ولكنك لا تنوي إضاعة الكثير من الوقت في إنشائها ، لأن لديك احتياجات أساسية. أيضًا ، نظرًا لعدم كونك عمليًا جدًا في استخدام الكمبيوتر ، فأنت لا ترغب في تجربة أدوات مثل WordPress ، حيث تعتقد أنه من الصعب جدًا استخدامها.
كيف لك ان تفول؟ هل الأشياء حقا مثل هذا؟ لا تقلق ، أنا أفهمك جيدًا: لهذا السبب ، في سياق البرنامج التعليمي الذي توشك على قراءته ، سأشرح كيفية إنشاء موقع باستخدام مواقع Google ، وهو نظام أساسي لـ Google يسمح لك بإنشاء مواقع ويب بدون أي تكلفة. التكلفة ، ببضع نقرات ودون الحاجة إلى معرفة أي لغة برمجة. باستخدامه ، في الواقع ، من الممكن إنشاء صفحات ويب وإدراج محتويات نصية أو متعددة الوسائط فيها باستخدام محرر مرئي مناسب.
أراهن أنك فضولي وترغب في معرفة المزيد ، أليس كذلك؟ حسنًا ، دعنا إذن نحظر الثرثرة وننتقل فورًا إلى الإجراء: خذ بضع دقائق من وقت الفراغ ، واجلس بشكل مريح واقرأ بعناية التعليمات التي ستجدها في السطور التالية. سترى ، بناء موقع الويب الخاص بك سيكون حقًا نسيمًا! لم يتبق لي شيء سوى أتمنى لك قراءة جيدة ، وقبل كل شيء ، عمل جيد!
إنشاء موقع باستخدام مواقع Google (إصدار جديد)
إذا كنت تنوي إنشاء موقع باستخدام مواقع Google ، فابدأ بالاتصال بالصفحة الرئيسية للخدمة باستخدام مستعرض لتصفح الإنترنت ، مثل Google Chrome . في الصفحة التي تظهر ، فإن الخطوة الأولى التي يجب عليك اتخاذها هي تسجيل الدخول باستخدام حساب Google (أو Gmail ). إذا لم يكن لديك حساب حتى الآن ، فاضغط على زر إنشاء حساب ثم ارجع إلى البرنامج التعليمي الخاص بي حيث أشرح كيفية إنشاء حساب Google .
للمتابعة ، أدخل عنوان بريدك الإلكتروني أو رقم هاتفك في حقل النص الذي تراه على الشاشة واضغط على زر التالي ؛ ثم اكتب كلمة مرور حسابك وانقر فوق التالي مرة أخرى .
في الشاشة التالية المعروضة ، انقر فوق الزر (+) في الزاوية اليمنى السفلية ، حتى تتمكن من رؤية أداة إنشاء موقع الويب في الشريط الجانبي الأيمن. ومع ذلك ، ستجد في الوسط الصفحة الرئيسية لموقعك ، مع عرض جميع التغييرات المطبقة عليها في الوقت الفعلي.
للبدء ، قم بإعطاء اسم لموقع الإنترنت الذي تريد إنشاءه ، وكتابته مكان عنصر الموقع بدون عنوان ، ثم من المحتمل أيضًا كتابة عنوان الصفحة ( الصفحة الرئيسية ) ، مع تعيين التنسيق الذي تفضله باستخدام عناصر القائمة التي ترى تراكب. على سبيل المثال ، يسمح لك العنوان الذي يسمى العنوان باختيار حجم النص المكتوب ؛ ثم هناك زر لضبط المحاذاة والزر الذي يحتوي على رمز مشبك الورق ، والذي يستخدم لإضافة ارتباط تشعبي.
بمجرد الانتهاء من ذلك ، قم باستيراد صورة للصفحة الرئيسية التي تقوم بإنشائها ، باستخدام زر تغيير الصورة الذي تراه عن طريق تحريك الماوس داخل الرأس ، وتغيير تخطيطها بالنقر فوق عنصر نوع الرأس .
قبل استخدام الأدوات الموجودة في علامتي التبويب Enter و Pages و Themes في الشريط الجانبي الأيمن ، انقر فوق الزر ” إضافة تذييل” إذا كنت تريد إضافة قسم إضافي (في المصطلحات الفنية يسمى هذا التذييل ) على الصفحة الرئيسية للموقع الذي تقوم بإنشائه.
بمجرد إضافة وحدة التذييل ، انقر داخلها لإدراج نص. يمكنك أيضا استخدام النموذج تراكب للتنسيق، مثل (B) أو (I) مفاتيح ل الغامق أو المائل . في حالة وجود أخطاء ، يمكنك حذف النموذج الذي تم إنشاؤه حديثًا عن طريق الضغط على الزر الذي يحتوي على رمز سلة المهملات الذي تراه على الشاشة.
بمجرد الانتهاء من ذلك ، استخدم الأدوات الموجودة في الشريط الجانبي الأيمن ، بدءًا من علامة التبويب المسماة Themes . يسمح لك هذا بتغيير جماليات موقع الإنترنت الذي تم إنشاؤه ، من خلال بعض القوالب المحددة مسبقًا التي يمكن تخصيصها ، من خلال النقر على متغيرات الألوان وعلى عنصر نمط الخط .
يتم عرض التغييرات التي تم إجراؤها في الوقت الفعلي. إذا كنت تريد التراجع عن العملية الأخيرة ، فانقر فوق الزر مع رمز السهم الأيسر الموجود في الشريط العلوي. يمكنك أيضًا استخدام علامة التبويب Enter لاستيراد مربع نص أو صورة إلى الصفحة : يمكن تحميل الأخير من جهاز الكمبيوتر الخاص بك (عنصر قائمة التحميل ) أو البحث في Google باستخدام محرك البحث الداخلي الموجود على الشاشة التالية أو استيراده عبر صور Google أو Google Drive ( حدد عنصر القائمة ).
إذا كنت ترغب في تغيير بنية موقع الويب الخاص بك، انقر على خيارات تحت التخطيط ، من أجل إضافة عناصر إضافية لصفحة الويب. وأخيرا، المزيد من التخصيصات تتعلق إضافة عناصر مثل التقويم ، أزرار ، خريطة أو العروض .
بمجرد إنشاء الصفحة الرئيسية ، يمكنك إنشاء صفحات أخرى. ثم انقر فوق علامة التبويب Pages واضغط على الزر (+) . ثم اختر اسمًا لتعيينه للصفحة وانقر على عنصر ” إنهاء” . بعد إنشاء وتعديل جميع صفحات موقعك (كما هو موضح أعلاه) ، انقر فوق رمز الغمز الذي تراه في الشريط العلوي لمعاينة النتيجة النهائية ، وإذا كنت راضيًا ، فانقر فوق الزر نشر .
في الشاشة التالية ، اكتب اسم نطاق المستوى الثالث الذي تريد منحه إلى موقع الويب ، وقم بإزالة علامة الاختيار الموجودة على العنصر اطلب محركات البحث العامة عدم إظهار موقعي ، إذا كنت تريد فهرسة موقع الويب الخاص بك بواسطة محركات البحث واضغط الزر نشر . سيكون موقع الويب الخاص بك مرئيًا على عنوان URL https://sites.google.com/view / [الاسم المختار] .
حتى بعد نشره ، يمكنك تغيير موقع الويب الذي تم إنشاؤه في أي وقت عن طريق تسجيل الدخول إلى مواقع Google باستخدام حساب Google الخاص بك وتكرار العمليات الموضحة في هذا الفصل.
إنشاء موقع باستخدام مواقع Google (الإصدار الكلاسيكي)
بدلاً من ذلك ، إذا كان الإصدار الجديد من مواقع Google لا يلبي أذواقك ، فيمكنك استخدام الإصدار الكلاسيكي من الخدمة الذي يتميز ، مع ذلك ، بمزيد من السمات والأدوات “القديمة” ويوفر مساحة تخزين تبلغ 100 ميغابايت فقط.
للعودة إلى الإصدار القديم من Google Sites ، المتصل ، المرتبط بالصفحة الرئيسية للخدمة والنقر على الزر الرجوع إلى الإصدار الكلاسيكي للمواقع الموجود في الزاوية اليسرى السفلية.
بمجرد الانتهاء من ذلك ، لبدء إنشاء موقع الويب الخاص بك ، انقر فوق الزر إنشاء الموجود أعلى اليسار ، وفي القائمة المنسدلة المعروضة ، انقر فوق العنصر في الإصدار الكلاسيكي من المواقع . في هذه المرحلة ، اختر نموذجًا لاستخدامه بالنقر فوق أحد النماذج المقترحة لك وملء النموذج الذي تراه أدناه ، واكتب ، في حقل اسم موقعك ، الاسم الذي تريد تعيينه للموقع.
بدلاً من ذلك ، في حقل النص ” موقع الموقع” ، اختر اسم نطاق المستوى الثالث لتعيينه إلى الموقع (والذي سيكون من النوع https://sites.google.com/site / [الاسم الذي تختاره] ) ، اختر الرسم الموضوع المراد استخدامه ، باستخدام القائمة المنسدلة تحديد سمة ، قم بتوسيع ارتباط المزيد من الخيارات واكتب وصفًا للموقع الذي أنت على وشك إنشائه.
الآن ، ضع علامة الاختيار على العنصر أنا لست روبوتًا وانقر على زر إنشاء في الأعلى للانتقال إلى الخطوة التالية. إذا تم إخبارك أن موقع الموقع الذي اخترته غير متاح ، فقم بتغيير عنوان الموقع ، وضع علامة الاختيار مرة أخرى على العنصر أنا لست روبوتًا وانقر فوق إنشاء موقع .
بمجرد الانتهاء من ذلك ، ستجد نفسك أمام صفحة فارغة ، حيث سيتعين عليك إدراج محتويات موقعك. للمتابعة ، استفد من محرر مواقع Google الذي يسمح حتى للمستخدمين المبتدئين بإنشاء صفحات ويب جيدة التنظيم ، دون الحاجة إلى معرفة لغة برمجة.
لإدراج نصوص أو صور جديدة أو عناصر أخرى في الصفحة الرئيسية لموقعك ، انقر فوق رمز القلم الرصاص الموجود أعلى اليمين وابدأ في إدراج المحتويات فيه. ثم اضبط حجم وتنسيق أحرف الكتابة ، مع الإشارة إلى الأزرار التقليدية (على سبيل المثال (B) أو (I) ) الموجودة في شريط الأدوات الذي يظهر في الأعلى.
بدلا من ذلك، لإدراج الصور ، الفيديو ، وصلات ، الخرائط من خرائط جوجل وعناصر الوسائط المتعددة الأخرى داخل الصفحة، وذهب القائمة إدراج وتحديد الكائن اهتمامك.
علاوة على ذلك ، إذا كنت تنوي تغيير تخطيط الصفحة الحالية (على سبيل المثال ، يمكنك اختيار ما إذا كنت تريد تقسيمها على عمود واحد أو أكثر) ، واستدعاء قائمة التخطيط وتحديد تخطيط الرسم الذي تعتقد أنه الأنسب لموقعك .
توجد أدوات تحرير وتنسيق إضافية في عنصر القائمة ” تنسيق ” ، والذي يستخدم لتعديل النص عن طريق إضافة عناوين أو اقتباس بلوك ، وفي العنصر المسمى ” جدول” ، والذي يمكنك من خلاله بدلاً من ذلك إضافة الجداول وإزالتها أو ، بشكل أكثر بساطة ، صفوف جديدة أو الأعمدة.
إذا كنت راضيًا عن التغييرات ، فانقر فوق الزر حفظ الموجود في أعلى اليمين. بهذه الطريقة سيتم نشر موقع الويب الخاص بك ومرئيًا على العنوان الذي اخترته مسبقًا. يمكنك إجراء تغييرات في أي وقت (حتى بعد النشر) بالضغط على الزر الذي يحمل رمز القلم الرصاص .
أيضًا ، إذا كنت تريد إنشاء صفحات ويب إضافية بعد إنشاء الصفحة الرئيسية ، فانقر فوق الزر الذي يحتوي على رمز الورقة الذي يمكنك رؤيته في الجزء العلوي في شريط القائمة. في الشاشة التالية التي تظهر ، قم بتسمية الصفحة المراد إنشاؤها باستخدام حقل النص المعني.
بمجرد الانتهاء من ذلك ، قم بتوسيع قائمة صفحة الويب ، لتحديد قالب الصفحة المراد استخدامه ، وحدد موضع الصفحة . في هذا الصدد ، ضع في اعتبارك أنه من خلال وضع علامة الاختيار على الكلمات ضع الصفحة في المستوى الأعلى ، فإن الصفحة الجديدة التي ستقوم بإنشائها ستكون الصفحة الرئيسية الجديدة.
من ناحية أخرى ، إذا كنت تنوي إنشاء صفحة أسفل الصفحة الرئيسية ، فضع علامة الاختيار على العنصر ضع الصفحة تحت الصفحة الرئيسية . لتخصيص مسار الصفحة ، إذا كنت في حاجة إليها ، قم بتوسيع القائمة المنسدلة اختر مسارًا مختلفًا وانقر على العنصر المقابل لمسار اهتمامك.
لإنشاء صفحة جديدة ، اضغط على زر إنشاء في الجزء العلوي ، ثم يمكنك تكرار جميع الخيارات المشار إليها مسبقًا لتخصيص جميع الصفحات اللاحقة التي تم إنشاؤها. الحق سهلة؟