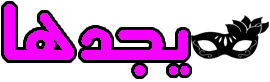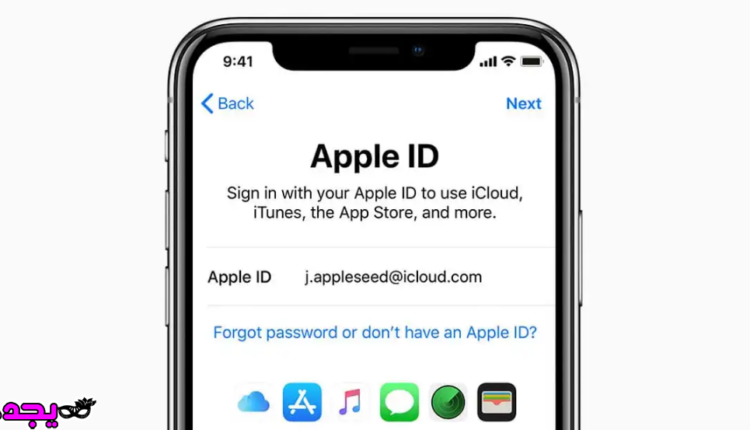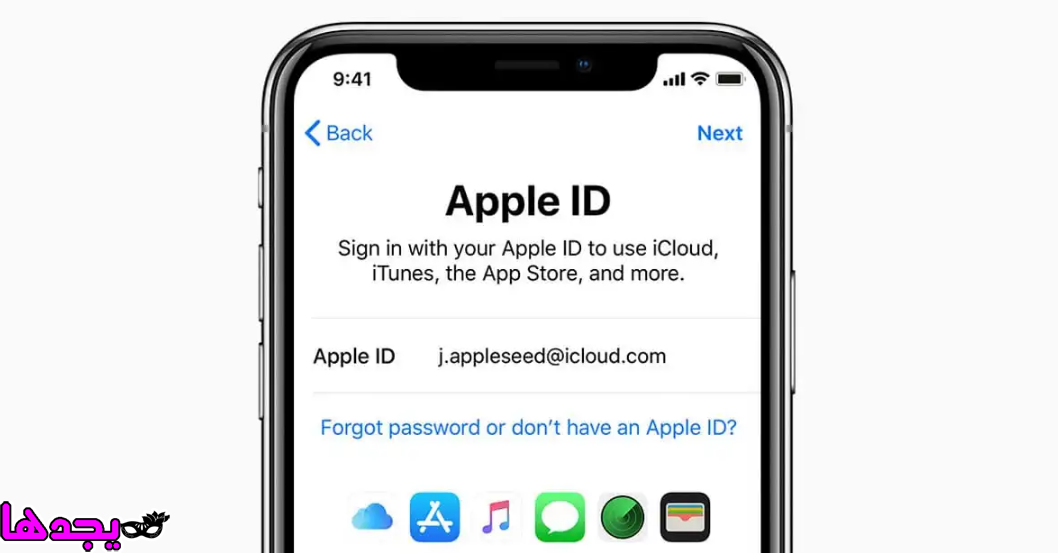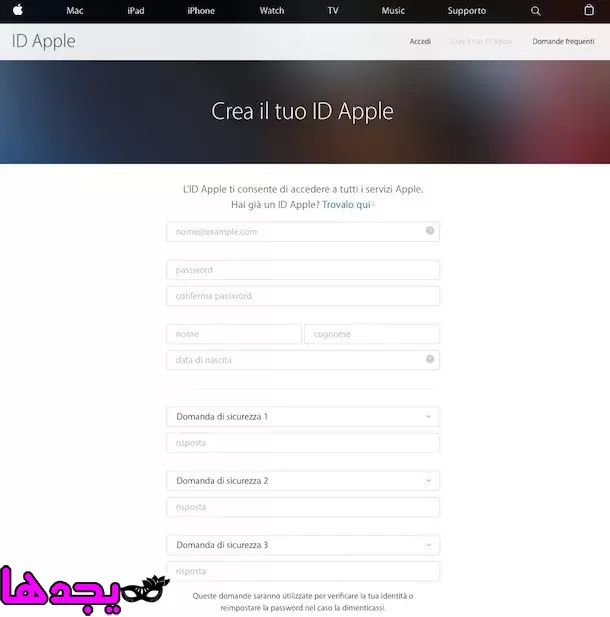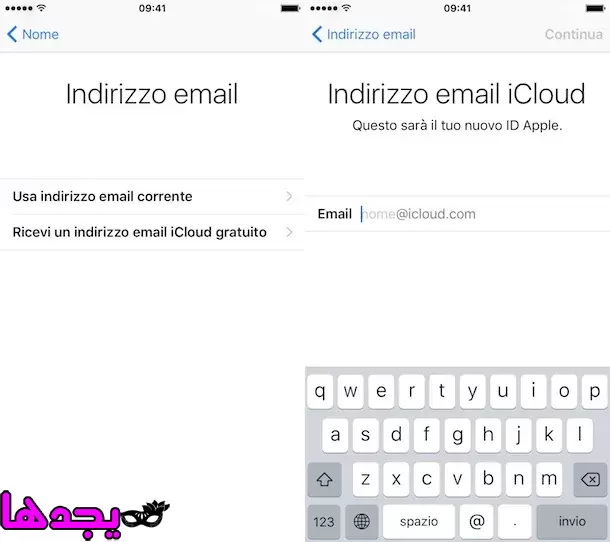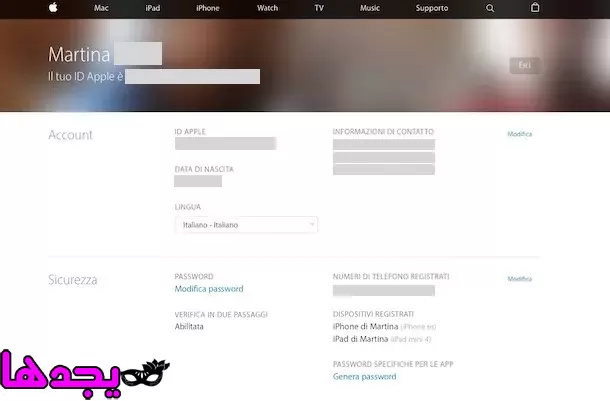سواء كان لديك iPhone أو iPad أو iPod Touch أو Mac ، فإن امتلاك Apple ID ضروري للاستفادة من جميع الخدمات عبر الإنترنت التي يقدمها منزل Cupertino ، والحفاظ على مزامنة البيانات على مساحة iCloud عبر الإنترنت (لقد أخبرتك بذلك) في دليلي حول هذا الموضوع ، هل تتذكر؟ ) وقم بتنزيل أو شراء التطبيقات من App Store.
إذا لم تكن قد طلبت واحدة بسبب الكسل أو نقص المعرفة بالسيارة ، فيجب عليك مطلقًا البحث عن غطاء. إذا كنت تريد ، يمكنني مساعدتك! اكتشف بسرعة كيفية إنشاء Apple ID مع التوجيهات التي سأقدمها لك ويمكنك أخيرًا البدء في الاستفادة من جميع خدمات Apple. لا يكلف شيئًا ولا يتطلب أي نوع من الاشتراك.
كيف لك ان تفول؟ الشيء الذي يثير اهتمامك ولكنك لا تكون عمليًا للغاية فيما يتعلق بعلوم الكمبيوتر والتقنيات الجديدة ، هل تخشى أن العمليات التي سيتم تنفيذها لتتمكن من إنشاء Apple ID قد تكون معقدة للغاية بالنسبة لك؟ تعال ، الأمر بسيط للغاية! فقط لديك بضع دقائق من وقت الفراغ بالإضافة إلى حد أدنى من التركيز والانتباه وهذا كل شيء ، تحلى بالإيمان. إذن ماذا عن حظر الثرثرة أخيرًا واتخاذ إجراء فعليًا؟
قم بإنشاء Apple ID من جهاز الكمبيوتر الخاص بك
إذا كنت ترغب في معرفة كيفية إنشاء Apple ID ، فإن الخطوة الأولى التي يجب عليك اتخاذها هي الاتصال بهذه الصفحة من موقع Apple على الويب . بمجرد الانتهاء من ذلك ، ستجد نفسك على الفور منجذبًا إلى الصفحة مع نموذج التسجيل (الطويل) للخدمة التي سيتعين عليك ملؤها بالكامل.
ثم اكتب عنوان البريد الإلكتروني الخاص بك في اسم الحقل @ example.com (سوف يصبح اسم المستخدم الحصول على الخدمات أبل) وكلمة المرور التي تريد استخدامها لحسابك في كلمة المرور و تأكيد كلمة المرور الحقول . يجب أن تتكون الكلمة الرئيسية من ثمانية أحرف أو أكثر ويجب أن تحتوي على حرف كبير واحد على الأقل ورقم واحد (على سبيل المثال ، كلمة المرور ليست جيدة. كلمة المرور 1 جيدة).
ثم ملء الحقول اسم ، لقب و تاريخ الميلاد عن طريق إدخال المعلومات الشخصية الخاصة بك ومن ثم المضي قدما لملء في الأقسام الأخرى من النموذج عن طريق اختيار المسائل الأمنية الثلاث وأجوبة النسبية التي تسمح لك لاستعادة كلمة المرور معرف أبل في حالة الخسارة.
الآن عليك تحديد بلدك من القائمة المناسبة الموجودة في الجزء السفلي ويجب عليك تحديد ما إذا كنت تنوي تلقي اتصالات من Apple تتعلق بالمنتجات والخدمات وتحديثات البرامج وما إلى ذلك وما إذا كنت ترغب في تلقي معلومات تتعلق بـ Apple Music ، تطبيقات جديدة والمزيد من خلال ترك علامة الاختيار أو إزالتها من المربعات ذات الصلة الموجودة في الجزء السفلي.
أخيرًا ، اكتب رمز أمان captcha في حقل النص أسفل الصفحة وانقر على رابط متابعة .
في هذه المرحلة ، يتم القيام بأقصى ما في الأمر ولكن لتنشيط حساب Apple الخاص بك بشكل نهائي ، يجب عليك فتح صندوق البريد الخاص بك (الذي أشرت إليه على أنه Apple ID في نموذج التسجيل) ، وفتح الرسالة المستلمة من Apple ، ولاحظ الرمز الموجود بداخله ، اكتبه في المساحات المناسبة المرفقة بمربع التحقق من عنوان البريد الإلكتروني لإنشاء Apple ID الجديد الذي يظهر لك في المتصفحات وانقر فوق عنصر التحقق الموجود في أسفل اليمين. تمت المهمة!
إذا لم يكن من الممكن الوصول إلى موقع Apple الذي أشرت إليه أعلاه لأي سبب من الأسباب من جهاز الكمبيوتر الخاص بك ، فيمكنك محاولة إنشاء Apple ID من خلال iTunes ، مشغل الوسائط الشهير في Apple House لنظامي التشغيل Windows و macOS. بعد تثبيت البرنامج (على نظام Windows ، تم تضمينه بالفعل على نظام macOS “كمعيار”) ، يجب عليك تحديد الخيار للوصول إلى iTunes Store من الشريط الجانبي الأيسر والنقر فوق العنصر لإنشاء Apple ID جديد.
إذا واجهت أي صعوبات، يمكنك أن تجد خطوة بخطوة تعليمات حول كيفية إتمام اشتراكك في بلدي أدلة على كيفية استخدام اي تيونز و كيفية التسجيل على اي تيونز . باختصار ، أنت مدلل للاختيار ، وعلى أي حال ، إنها لعبة أطفال!
قم بإنشاء Apple ID من iPhone و iPad و iPod Touch
إذا كان لديك iPhone أو iPad أو iPod Touch ، فيمكنك أيضًا إنشاء Apple ID أثناء عملية الإعداد الأولية للجهاز أو لاحقًا.
في الحالة الأولى ، كل ما عليك فعله هو اختيار خيار تكوين الجهاز كجهاز iPhone أو iPad أو iPod جديد واتباع الإجراء الإرشادي الذي يتم اقتراحه لك تلقائيًا عند تشغيل الجهاز أو بعد إعادة ضبطه. ثم حدد لغتك وبلد إقامتك وأنشئ اتصالاً بالإنترنت عبر Wi-Fi واختر ما إذا كنت تريد تنشيط خدمات الموقع أم لا.
ثم اختر تكوين الجهاز كجهاز جديد ، وحدد العنصر قم بإنشاء Apple ID مجاني من الشاشة التي تفتح وقدم جميع المعلومات التي طلبتها.
يجب عليك أولاً تحديد تاريخ ميلادك ثم الضغط على زر ” التالي” الموجود أعلى اليمين واكتب اسمك ولقبك. بمجرد تنفيذ هذه الخطوات أيضًا ، اضغط على التالي ، ضع علامة الاختيار بجوار العنصر قم بإنشاء عنوان بريد إلكتروني مجاني على iCloud واستمر في إجراء تكوين الحساب عن طريق كتابة اسم المستخدم (وبالتالي عنوان البريد الإلكتروني) الذي تريده استخدام Apple ID الخاص بك.
بعد ملء الاستمارة، اضغط التالي و خلق ، اكتب كلمة المرور التي تريد استخدامها للوصول إلى حسابك وانتقل مرة أخرى. في هذه المرحلة ، تحتاج إلى إعداد ثلاثة أسئلة أمان وربما أيضًا عنوان بريد إلكتروني ثانوي بحيث يمكنك استرداد بيانات الوصول إلى Apple ID الخاص بك في حالة فقده.
وفي الختام، واختيار ما إذا كنت تريد تلقي الرسائل الإخبارية أبل من خلال تفعيل أو تعطيل رافعة المناسبة، يضغط على قبول لقبول شروط استخدام دائرة الرقابة الداخلية، واختيار ما إذا كنت تريد تفعيل على iCloud و البحث بلدي iPhone / آي باد ، تكوين PIN حماية للجهاز ولكم سيكون لديك Apple ID الجديد الخاص بك جاهزًا للاستخدام. بما أن الأمر لم يكن معقدًا كما كنت تعتقد؟
بدلاً من ذلك ، إذا تم تكوين الجهاز الطرفي بالفعل مع حساب آخر أو لم يكن مرتبطًا بعد بأي Apple ID ، فيجب عليك الانتقال إلى قسم إعدادات iOS (رمز الترس على الشاشة الرئيسية) وتحديد العنصر المتعلق بحساب iCloud على الشاشة التي تفتح.
في هذه المرحلة ، إذا كان هناك بالفعل Apple ID تم تكوينه على الجهاز وتريد استبداله بمعرف آخر ، فاضغط على زر الخروج في أسفل القائمة وقم بتأكيد إزالة العنوان عن طريق كتابة كلمة المرور الخاصة به (إذا كان الجهاز الطرفي) أعطيت من قبل صديق أو قريب ، يجب أن تسأله بوضوح ما هي كلمة المرور للدخول). بعد ذلك ، حدد العنصر لإنشاء Apple ID جديد واملأ جميع النماذج المقترحة لك.
بدءًا من هذه اللحظة ، يكون إجراء إنشاء Apple ID على جهاز قيد الاستخدام بالفعل هو نفسه الذي شوهد معًا في السطور السابقة. لذلك ، التزم بالمعالج البسيط الذي يظهر لك على الشاشة وقدم جميع البيانات المطلوبة ، وبعد ذلك سيتم تنشيط الحساب تلقائيًا على جهازك.
إضافة و / أو التغيير إلى Apple ID
بعد إنشاء Apple ID ، قد تحتاج إلى إضافة و / أو تغيير واحد أو أكثر من المعلومات المتعلقة بحسابك. تسمح لك Apple بإضافة و / أو تعديل عنوان البريد الإلكتروني وكلمة المرور ورقم الهاتف والبيانات الشخصية وقائمة الأجهزة المرتبطة بالمعرف.
لتغيير بيانات Apple ID الحالي الخاص بك ، والمتصل بموقع Apple على الويب (من جهاز كمبيوتر أو هاتف ذكي أو جهاز لوحي) ، قم بتسجيل الدخول إلى حسابك واختر المعلومات التي تريد تغييرها.
- في جزء الحساب ، يمكنك تغيير عنوان البريد الإلكتروني والاسم وتاريخ الميلاد واللغة المفضلة ومعلومات الاتصال (أرقام الهواتف وعناوين البريد الإلكتروني).
- في لوحة الأمان ، يمكنك تغيير كلمة مرور الحساب وأرقام الهواتف المرتبطة به ، ويمكنك تنشيط المصادقة الثنائية ويمكنك اختيار عناوين البريد الإلكتروني لاستخدامها للإشعارات.
- في جزء الأجهزة ، يمكنك إدارة أجهزة Apple المرتبطة بحسابك.
- في لوحة الدفع والشحن ، يمكنك تغيير طريقة الدفع المرتبطة Apple ID وعنوان إرسال الفواتير.
لتغيير العناصر المضمنة في كل مربع ، انقر فوق الزر ” تحرير” على اليمين ، ثم قم بإجراء التغييرات المطلوبة واضغط على الزر ” إنهاء” لحفظ التغييرات.
بالنسبة لعناوين البريد الإلكتروني ، يمكنك إما تغيير العنوان الأساسي (باستثناء كل تلك من النوع @ icloud.com التي تم إنشاؤها بالتزامن مع Apple ID ) أو إضافة عناوين ثانوية. في كل مرة تضيف فيها عنوان بريد إلكتروني جديدًا إلى حسابك ، للتحقق من صحته ، يجب عليك النقر فوق ارتباط التحقق الذي أرسلته لك Apple.