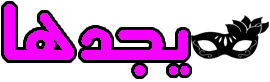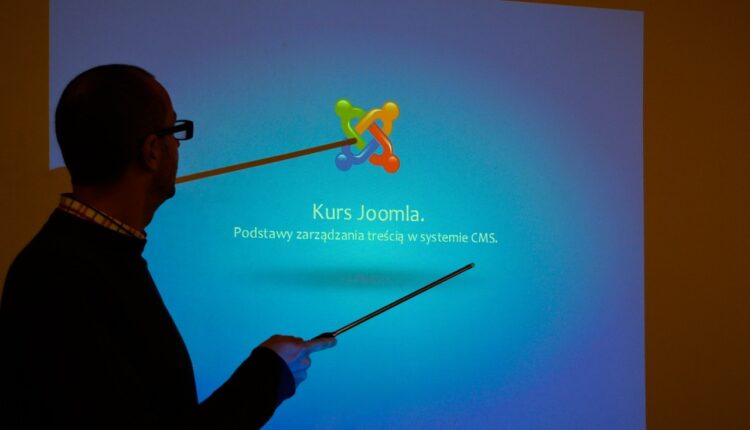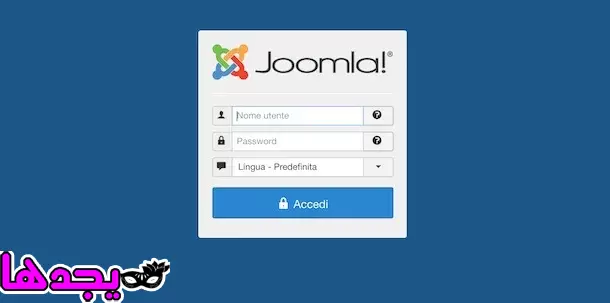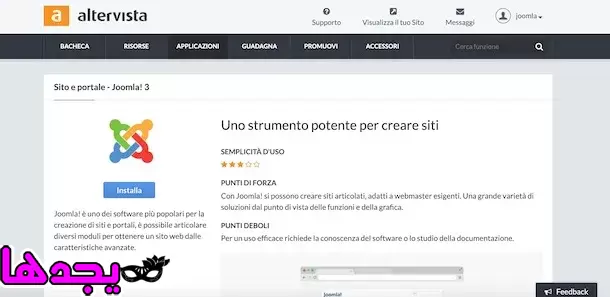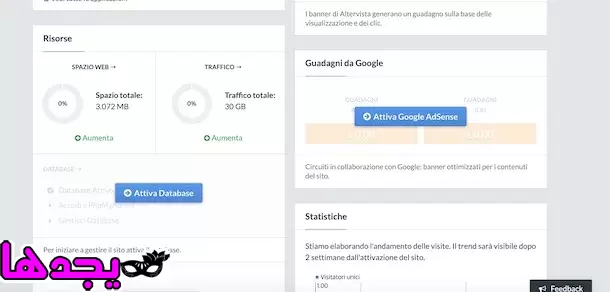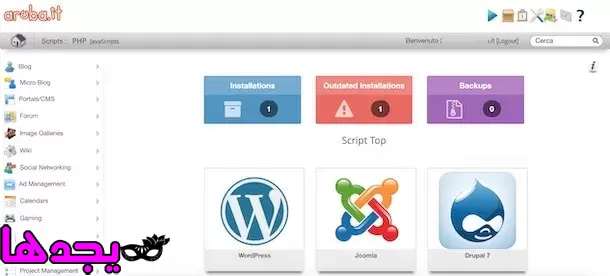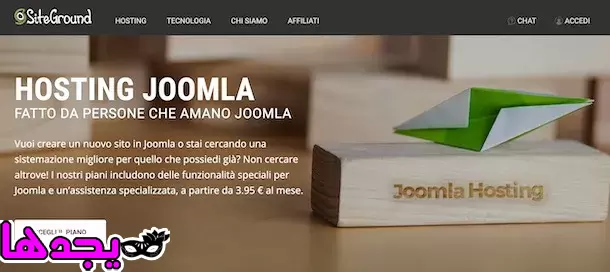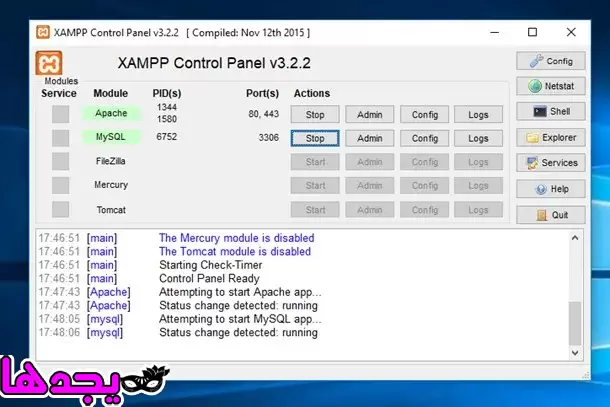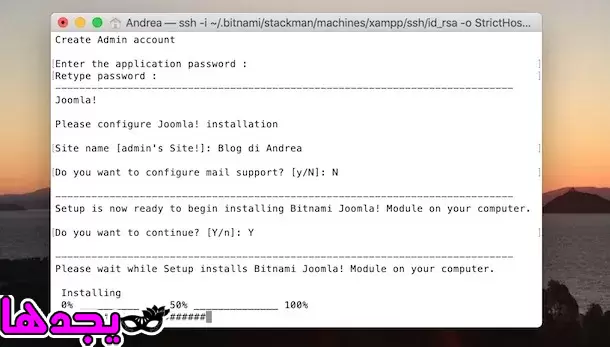بعد قراءة دليلي المخصص لأفضل أنظمة إدارة المحتوى ، قررت الاعتماد على جوملا لإنشاء موقع الويب الجديد الخاص بك. ومع ذلك ، نظرًا لكونك تجربتك الأولى من هذا النوع ، فأنت لا تعرف كيفية المتابعة ، وعلى وجه الخصوص ، لا تعرف كيف التي تعتمد عليها خدمات الاستضافة لتحقيق هدفك. هذا هو الحال ، هل أنا على حق؟ ثم دعني أخبرك أنك أتيت إلى المكان المناسب في الوقت المناسب.
مع هذا الدليل ، في الواقع ، سأشرح كيفية إنشاء موقع باستخدام جوملا من خلال سرد بعض الحلول الرئيسية المتاحة لك. بادئ ذي بدء ، سيكون من واجبي سرد بعض خدمات الاستضافة التي تسمح لك بإنشاء موقع باستخدام جوملا بدون تكلفة (مع بعض القيود) ومقابل رسوم. بعد ذلك ، ستجد أيضًا الإجراء التفصيلي لتثبيت Joomla على جهاز الكمبيوتر الخاص بك وإنشاء موقعك في “وضع عدم الاتصال”.
كيف لك ان تفول؟ هل هذا بالضبط ما أردت أن تعرفه؟ لذلك دعونا لا نضيع المزيد من الوقت في الدردشة وننتقل على الفور إلى الحدث. الشجاعة: اجعل نفسك مرتاحًا ، خذ كل الوقت الذي تراه مناسبًا وكرس نفسك لقراءة الفقرات التالية. أنا متأكد من أنه من خلال اتباع تعليماتي بعناية ومحاولة وضعها موضع التنفيذ ، ستتمكن من إنشاء موقع الويب الخاص بك باستخدام جوملا وتخصيصه على النحو الذي تراه مناسبًا. نتمنى لك قراءة سعيدة ، وقبل كل شيء ، عمل جيد!
كيفية إنشاء موقع على شبكة الإنترنت مع جوملا مجانًا
إذا لم تكن لديك احتياجات معينة ، فإن الحل الأول الذي يمكنك التفكير فيه لإنشاء موقع باستخدام جوملا هو الاعتماد على الخدمات المجانية التي توفر مساحة الويب (الاستضافة) والمجال دون أي تكلفة. ومع ذلك ، يجب أن تعلم أنه في هذه الحالة سيكون لموقعك نطاق من المستوى الثالث (مثل www.nomesito.nomehosting.it ).
إنشاء موقع مع جوملا ! يطلق
جوملا ! Launch عبارة عن منصة مجانية تتيح لك إنشاء موقع باستخدام جوملا بدون تكلفة. يوفر نطاقًا من المستوى الثالث ( www.sitename.joomla.com ) ويوفر 500 ميجابايت من مساحة التخزين. يأتي أيضًا مع خطط اشتراك تبدأ من 5 دولارات شهريًا.
لإنشاء موقع مع جوملا ! ابدأ ، متصلاً بالصفحة الرئيسية للخدمة ، أدخل الاسم الذي تريد إظهاره في مجال موقعك في حقل اسم الموقع وانقر على خيار الإعدادات المتقدمة ، لاختيار إصدار Joomla الذي تفضله من بين تلك المتاحة والقالب للتثبيت على موقعك ( Protostar و CloudBase3 و Nightly Builds ).
ثم قم بلصق علامة الاختيار المطلوبة لقبول شروط الخدمة والتحقق من هويتك ، انقر فوق الزر Launch now واختر إحدى طرق التسجيل المتاحة: Registrer with Facebook ، للتسجيل باستخدام حسابك على Facebook ؛ سجل مع Google لاستخدام حساب Google الخاص بك ، أو سجل مع Twitter لإنشاء حساب على جوملا ! اضحك عبر حساب Twitter الخاص بك .
بدلاً من ذلك ، حدد خيار التسجيل يدويًا ، وأدخل عنوان بريدك الإلكتروني في الحقل المناسب ، وأنشئ كلمة مرور لاستخدامها للوصول إلى لوحة تحكم جوملا ! معرفة جميع الأوامر، حدد البلد الذي تقيم فيه عن طريق البلد القائمة المنسدلة واضغط على التسجيل و ليس الآن أزرار لإكمال التسجيل.
في هذه المرحلة ، قم بالوصول إلى صندوق الوارد الخاص بك ، وحدد موقع البريد الإلكتروني الذي أرسلته جوملا ! ابدأ وانقر على الرابط الموجود بداخله ، من أجل التحقق من هويتك وتفعيل حسابك. تلقائيًا ، ستتلقى بريدًا إلكترونيًا جديدًا يحتوي على البيانات للوصول إلى موقعك الذي تم إنشاؤه باستخدام جوملا .
ثم انتقل إلى www. [اسم الموقع]. joomla.com/administrator ، أدخل البيانات المقدمة لك عبر البريد الإلكتروني في حقلي اسم المستخدم وكلمة المرور واضغط على زر تسجيل الدخول للوصول إلى لوحة الإدارة الخاصة بموقعك.
الآن ، أولاً وقبل كل شيء ، إذا كنت ترغب في تعيين لغة جديدة (مثل الإيطالية ) للوحة التحكم الخاصة بموقعك ، فحدد موقع عنصر التكوين في الشريط الجانبي الأيسر وانقر فوق خيار اللغة ، ثم اضغط على زر تثبيت اللغات وانقر فوق تثبيت زر متعلق باللغة التي تهمك. بمجرد الانتهاء من ذلك ، قم بالوصول إلى شاشة اللغة مرة أخرى ، وحدد اللغة التي قمت بتثبيتها للتو واضغط على أيقونة النجمة الخاصة بها ، لتعيينها على أنها افتراضية.
في هذه المرحلة ، أنت جاهز لتخصيص موقعك ونشر المحتوى الأول الخاص بك ، عن طريق تحديد أحد الخيارات المرئية في القائمة الموجودة في الجزء العلوي ( المستخدمون ، والقوائم ، والمحتويات ، والمكونات ، والإضافات ، وما إلى ذلك).
على سبيل المثال ، إذا كنت تريد نشر مقال جديد ، فحدد خيار ” المحتويات” ، واختر عنصر ” المقالات” من القائمة التي تظهر ، وفي الصفحة المفتوحة الجديدة ، انقر فوق الزر ” جديد” لإنشاء مقالة جديدة. ثم أدخل عنوان و محتوى ، حدد فئة والحالة ( نشرت ، الانتظار و المحفوظ ) وانقر على حفظ زر لحفظ التغييرات. لمزيد من المعلومات حول استخدام نظام إدارة المحتوى هذا ، أقترح عليك الرجوع إلى منتدى Joomla.it، موقع الدعم التطوعي والتعاوني لـ Joomla باللغة الإيطالية.
إنشاء موقع الترفيستا مع جوملا
كيف لك ان تفول؟ هل ترغب في إنشاء موقع الترفيستا مع جوملا ؟ في هذه الحالة ، كل ما عليك فعله هو اختيار خيار الحصول على استضافة مجانية حصريًا ، وإنشاء حسابك ، ومن ثم تنشيط قاعدة البيانات والمضي قدمًا في تثبيت Joomla.
قبل شرح كيفية القيام بذلك ، يجب أن تعلم أن خطة Altervista المجانية ليس لها حدود في مساحة التخزين وحركة المرور ، فهي تسمح لك بتحقيق الدخل من المحتوى الخاص بك من خلال إدراج لافتات إعلانية من دائرة Google AdSense وتقدم نطاقًا من المستوى الثالث ( www. .nomesito.altervista.org ). في أي وقت ، يمكن الحصول على نطاق من المستوى الثاني ( www.nomesito.it ) بتكلفة 19 يورو / سنة + ضريبة القيمة المضافة.
لفتح موقع مجاني على Altervista وتثبيت Joomla ، متصل بالصفحة الرئيسية للخدمة ، انقر فوق زر إنشاء موقع وحدد الخيار هل تريد خدمة الاستضافة فقط؟ . الآن أدخل الاسم المراد عرضه في عنوان URL الخاص بموقعك في الحقل المناسب واملأ استمارة التسجيل في القسم أدخل البيانات الشخصية ، ثم ضع علامات الاختيار المطلوبة لقبول شروط استخدام الترفيستا والتحقق من هويتك و انقر فوق الزر ” متابعة” .
في غضون لحظات قليلة ، ستتلقى بريدًا إلكترونيًا يحتوي على بيانات الوصول إلى موقعك ورابط تنشيط: انقر فوقه ، وفي الصفحة المفتوحة الجديدة ، انتظر حتى يصل شريط التقدم إلى 100٪ واضغط على زر متابعة ، حتى يكتمل التسجيل والوصول إلى لوحة تحكم الترفيستا.
في هذه المرحلة ، حدد موقع قسم الموارد ، وانقر على أزرار تنشيط قاعدة البيانات والحصول على مجانًا لإنشاء قاعدة بيانات لموقع الويب الخاص بك ، وحدد خيار إدارة قاعدة البيانات . في الصفحة المفتوحة الجديدة ، انقر فوق الزر تنشيط InnoDB (ضروري لكي تعمل Joomla) وانقر فوق الزر Get Free و Confirm . التنشيط يستغرق بضع ساعات.
بمجرد اكتمال تنشيط محرك InnoDB ، حدد خيار التطبيقات ، في القائمة العلوية ، حدد موقع الموقع والبوابة – جوملا ! وانقر على تفعيل جوملا ! ، ثم أدخل اسم موقعك في حقل العنوان الخاص بموقعك واضغط على زر التثبيت لتثبيت جوملا .
إذا سارت الأمور على ما يرام ، سترى الرسالة تهانينا: لقد قمت للتو بتثبيت Joomla على مساحتك على AlterVista! مشيرا إلى أن جوملا قد تم تثبيتها بنجاح. ثم اضغط على عنصر الصفحة الرئيسية ، للوصول إلى الصفحة الرئيسية لموقعك ، أو على خيار لوحة الإدارة ، للوصول إلى لوحة تحكم جوملا والبدء في نشر محتوياتك الأولى.
كيفية إنشاء موقع Joomla مدفوع
إذا كنت تنوي إنشاء موقع احترافي بنطاق من المستوى الثاني ولا تريد أن يكون لديك أي قيود (مثل مساحة التخزين) ، فيمكنك الاعتماد على الشركات التي تسمح لك بإنشاء موقع ويب باستخدام جوملا مدفوعة الأجر . أيهم هم؟ سأخبرك على الفور!
أنشئ موقعًا باستخدام جوملا في أروبا
من بين أفضل الحلول لشراء مجال ومساحة ويب هناك بالتأكيد أروبا . تقدم الشركة الإيطالية الشهيرة حزمة Linux Easy Hosting التي تسمح لك بتثبيت Joomla وتتضمن مجالًا ، و 5 قواعد بيانات MySQL (1 جيجا بايت في المجموع على أقراص SSD) ، وخدمة بريد الويب مع 5 علب بريد كل منها 1 جيجا بايت ، ونسخ احتياطي يومي وتلقائي من مساحة الويب والعديد من الخدمات الأخرى بسعر 19 يورو / سنة + ضريبة القيمة المضافة للسنة الأولى ثم 50 يورو / سنة + ضريبة القيمة المضافة.
لشراء نطاق على Aruba ، متصل بالموقع الرسمي للشركة ، أدخل اسم المجال الذي يهمك في هذا المجال ، واكتب المجال الخاص بك هنا ، وحدد الامتداد ( .it ، .com ، .eu ، .info ، إلخ) الذي تفضله باستخدام القائمة المنسدلة المناسبة وانقر فوق الزر ” بحث” للتحقق من التوفر. إذا كان ذلك متاحًا ، فتأكد من وجود علامة اختيار بجوار المجال المختار واضغط على زر متابعة .
في الصفحة الجديدة المفتوحة ، حدد خيار Hosting Easy Linux ، وفي قسم تحديد خدمات إضافية ، ضع علامة الاختيار بجوار أي خدمات إضافية تهمك. ثم انقر فوق الزر ” متابعة” ، واختر ” المتابعة مع خيار الخدمات المختارة” واضغط على الزر ” متابعة” مرة أخرى .
بعد ذلك، انقر على البند التسجيل وإدخال جميع البيانات المطلوبة في أقسام بيانات شخصية ، أوراق اعتماد الوصول ، بيانات حامل و بيانات الفواتير . وأخيرا، حدد طريقة الدفع التي تفضلها بين باي بال ، و بطاقات الائتمان ، إدخال البيانات في الحقول المناسبة وانقر على الدفع زر ، لاستكمال الطلب والدفع.
بمجرد أن يصبح موقع الويب الجديد الخاص بك جاهزًا للاستخدام ، ستتلقى بريدًا إلكترونيًا يحتوي على بيانات اعتماد تسجيل الدخول للدخول إلى منطقة عملاء Aruba وجميع الإرشادات لتثبيت Joomla على موقعك. بشكل عام ، ما عليك القيام به هو الوصول إلى لوحة التحكم الخاصة بمساحة الويب الخاصة بك ، وتحديد خيار Linux Hosting ، والنقر فوق عنصر Softaculous App Installer ، والنقر فوق زر التثبيت لـ Joomla واتبع معالج التثبيت.
حلول أخرى لإنشاء موقع Joomla مدفوع
بالإضافة إلى أروبا ، يجب أن تعلم أن هناك شركات أخرى تسمح لك بشراء نطاق وإنشاء موقع ويب باستخدام جوملا . هنا ، إذن ، قائمة بالحلول الأخرى التي قد تكون مناسبة لك.
- التسجيل : يقدم حزم Joomla الجاهزة للاستخدام ، تبدأ من 3.50 يورو / شهر + ضريبة القيمة المضافة ، بما في ذلك مجال و 5 حسابات بريد إلكتروني. يمكنك تجربة الخدمة مجانًا لمدة شهر وإلغاء تفعيلها دون أي قيود.
- Siteground : إنه حل آخر صالح لشراء نطاق وإنشاء موقع باستخدام جوملا . يقدم خطط استضافة ويب تبدأ من 3.95 يورو شهريًا والتي تسمح لك بتثبيت نظام إدارة المحتوى المعني ببضع نقرات فقط.
- GoDaddy : الشركة التاريخية لتسجيل نطاقات الويب ولشراء مساحات الاستضافة ، والتي تعمل لعدة سنوات أيضًا في إيطاليا ، تقدم حزمًا لإنشاء موقعك الخاص بدءًا من 4.87 يورو / شهر بنطاق مجاني. يسمح لك بتثبيت أكثر من 120 تطبيقًا ، بما في ذلك Joomla.
- Serverplan : إنها خدمة صالحة أخرى يجب مراعاتها عند إنشاء موقع باستخدام جوملا . يقدم حزم جاهزة للاستخدام ، تبدأ من 24 يورو / سنة + ضريبة القيمة المضافة ، والتي تسمح لك بتثبيت نظام إدارة المحتوى تلقائيًا ، مع إمكانية تفعيل التحديثات التلقائية أيضًا.
كيفية إنشاء موقع باستخدام جوملا محليًا
إذا كنت تتساءل عما إذا كان من الممكن إنشاء موقع باستخدام جوملا محليًا ، فستكون سعيدًا بمعرفة أن الإجابة إيجابية. للقيام بذلك ، تحتاج إلى تثبيت XAMPP ، وهو تطبيق Apache مجاني ومفتوح المصدر ومتعدد المنصات يسمح لك بمحاكاة وجود مساحة ويب كاملة مع دعم MySQL و PHP على جهاز الكمبيوتر الخاص بك.
لتثبيت XAMPP على جهاز الكمبيوتر الخاص بك ، قم بالاتصال بالموقع الرسمي للبرنامج وانقر فوق أحد الأزرار الموجودة بجوار عنصر التنزيل ، اعتمادًا على نظام التشغيل المثبت على جهاز الكمبيوتر الخاص بك.
بمجرد اكتمال التنزيل ، إذا كان لديك جهاز كمبيوتر يعمل بنظام Windows ، فانقر نقرًا مزدوجًا فوق الزر xampp-windows- [الإصدار] – installer.exe ، وانقر فوق الزر ” التالي” مرتين على التوالي ، وحدد المجلد الذي تريد تثبيت XAMPP فيه وانقر فوق الزر زر التالي مرة أخرى (أربع مرات متتالية) ، لبدء التثبيت.
ثم انتظر حتى يصل شريط التقدم إلى 100٪ واضغط على زر إنهاء لإغلاق النافذة وبدء XAMPP. ثم اضغط على زر البدء المتعلق بعناصر Apache و MySQL ، لبدء مساحة الويب الافتراضية التي يتم فيها تثبيت Joomla ، وإذا ظهرت شاشة تحذير جدار حماية Windows ، فانقر فوق الزر السماح بالوصول .
من ناحية أخرى ، إذا كان لديك جهاز Mac ، فافتح حزمة dmg التي قمت بتنزيلها للتو ، وانقل XAMPP إلى مجلد تطبيقات macOS وافتحه ، ثم انقر بزر الماوس الأيمن على أيقونة البرنامج وحدد فتح العنصر مرتين على التوالي ، من أجل تجاوز قيود macOS للتطبيقات من مطورين غير معتمدين (مطلوب فقط عند الإطلاق الأول).
في هذه المرحلة ، انقر فوق الزر ” ابدأ” وانتظر ظهور رمز دائري أخضر بجوار عنصر الحالة ، ثم اضغط على علامة التبويب ” الخدمة” ، وحدد خيارات Apache و MySQL واضغط على الزر ” ابدأ” . أخيرًا ، انقر فوق علامة التبويب الشبكة ، وحدد الخيار المضيف المحلي: 8080 وانقر فوق الزر تمكين .
بغض النظر عن نظام التشغيل المثبت على جهاز الكمبيوتر الخاص بك ، ضع في اعتبارك أنه سيتعين عليك تكرار العملية الموضحة أعلاه في كل مرة تريد فيها استخدام مساحة الويب الافتراضية على جهاز الكمبيوتر الخاص بك.
الآن ، متصلاً بصفحة الوظائف الإضافية لموقع XAMPP الرسمي واضغط على إدخال Joomla ، لتنزيل Bitnami ، وهي وظيفة إضافية مطلوبة لتثبيت Joomla محليًا. في الصفحة المفتوحة الجديدة ، حدد خيار Windows إذا كان لديك جهاز كمبيوتر يعمل بنظام Windows أو Linux إذا كان لديك جهاز Mac (لم تعد الوظائف الإضافية لـ Bitnami لنظام التشغيل macOS مدعومة) واضغط على لا ، شكرًا ، فقط اصطحبني إلى التنزيل ، للبدء تنزيل Bitnami.
عند اكتمال التنزيل ، إذا كان لديك جهاز كمبيوتر يعمل بنظام Windows ، فانقر نقرًا مزدوجًا فوق ملف bitnami-joomla- [الإصدار] – installer.exe ، وحدد اللغة التي تهمك باستخدام القائمة المنسدلة المناسبة وانقر فوق الزر ” موافق” ، ثم انقر فوق الزر التالي مرتين على التوالي ، وفي شاشة إنشاء حساب مسؤول ، أدخل البيانات التي ستحتاج إلى استخدامها للوصول إلى لوحة تحكم جوملا .
ثم أدخل اسم موقعك في حقل Site Name ، وانقر فوق الزر التالي مرتين على التوالي ، وقم بإزالة علامة الاختيار الموجودة بجوار Launch Joomla في السحابة باستخدام Bitnami واضغط على زر التالي (مرتين على التوالي) ، للبدء التثبيت. بمجرد وصول شريط التقدم إلى 100٪ ، انقر فوق الزر ” إنهاء” ، لإكمال تثبيت Joomla على جهاز الكمبيوتر الخاص بك والبدء في تخصيص موقعك.
إذا كنت تستخدم نظام التشغيل Mac ، وفتح XAMMP التأكد من أنك قد قمت بتنشيط بالفعل جميع وظائف كما أشرت أعلاه، تحديد أحجام التداول التبويب وانقر على جبل و استكشاف الأزرار . في النافذة الجديدة التي تفتح ، انقر نقرًا مزدوجًا على مجلد Temp وأدخل الملف bitnami-joompla- [version] – installer.run الذي قمت بتنزيله الآن.
بمجرد الانتهاء من ذلك ، حدد علامة التبويب XAMPP General ، وانقر فوق الزر Open Terminal ، لفتح macOS Terminal ، واكتب الأمر cd / opt / lampp / temp واضغط على مفتاح Enter بلوحة المفاتيح ، ثم أدخل الأوامر chmod + س [اضغط على مواصلة -joomla- [نسخة] -module لينكس-إلى x64 -installer.run و ./bitnami-joomla-[versione]-module-linux-x64 -installer.run واضغط على الزر مرة أخرى أدخل لوحة المفاتيح. في هذه المرحلة ، كل ما عليك فعله هو اتباع الإرشادات الموضحة على الشاشة لإكمال تثبيت Joomla.
بمجرد تثبيت Joomla ، ابدأ المتصفح الذي تستخدمه عادةً لتصفح الإنترنت (مثل Chrome و Safari و Firefox وما إلى ذلك) واكتب العنوان http: // localhost: 8080 / joomla / administrator للوصول إلى لوحة التحكم جوملا وتخصيصها موقعك. للحصول على الإجراء التفصيلي ، يمكنك إلقاء نظرة على دليلي حول كيفية تثبيت جوملا محليًا .