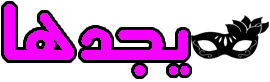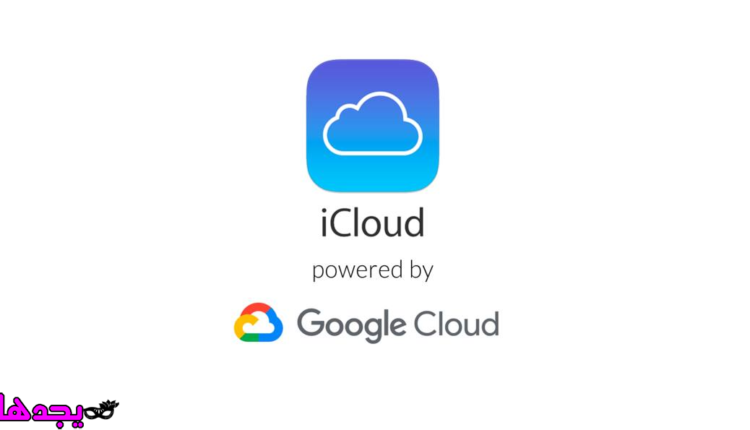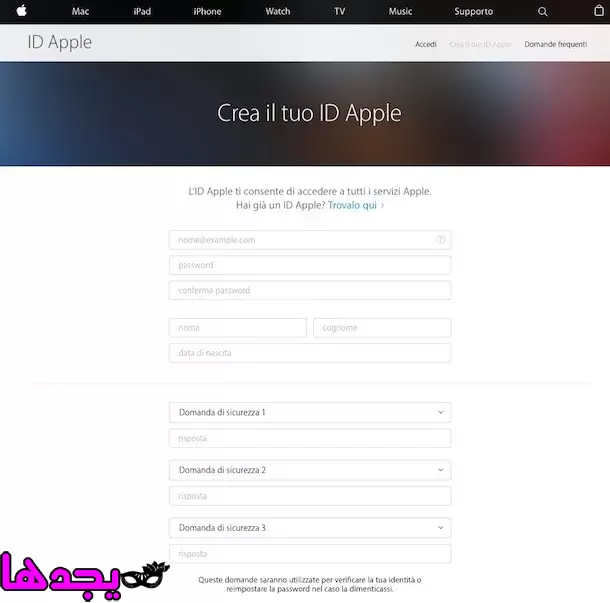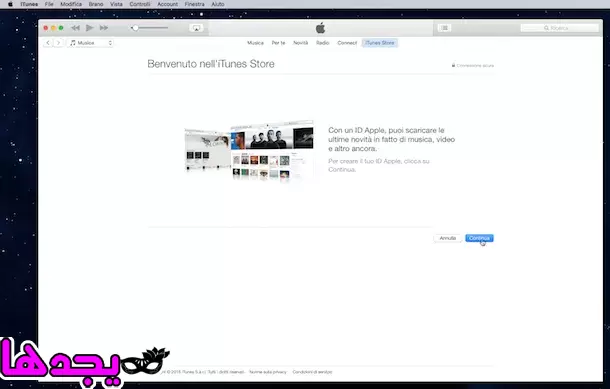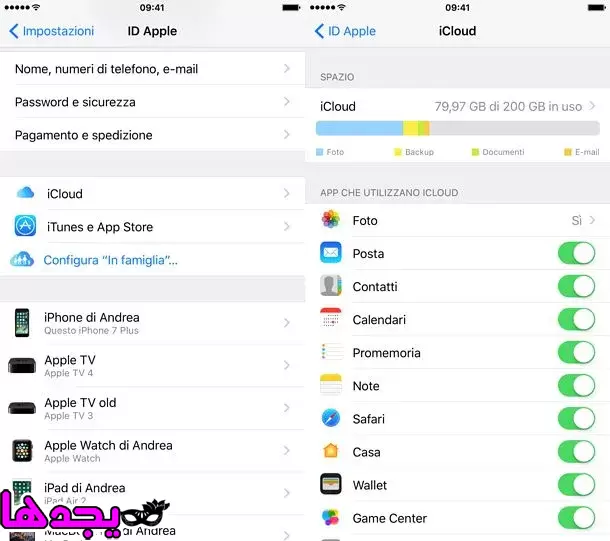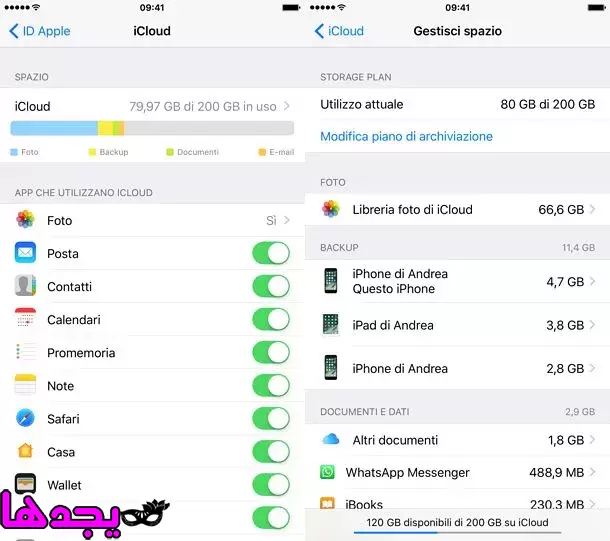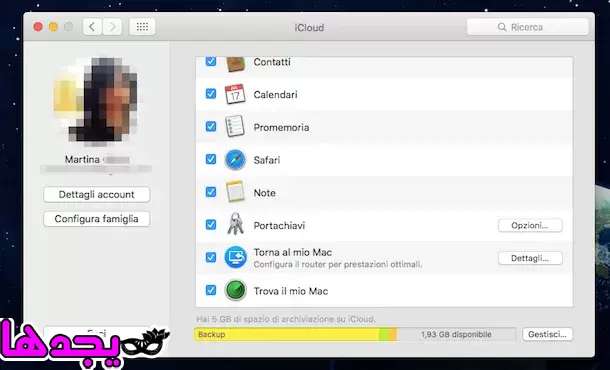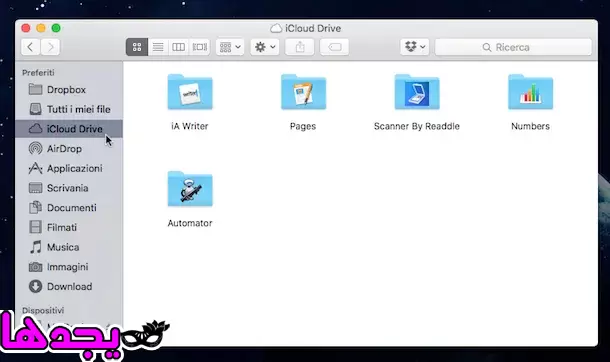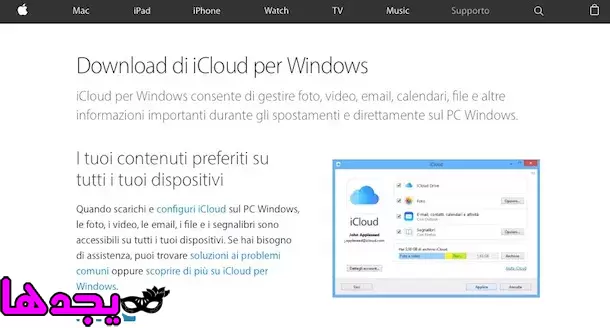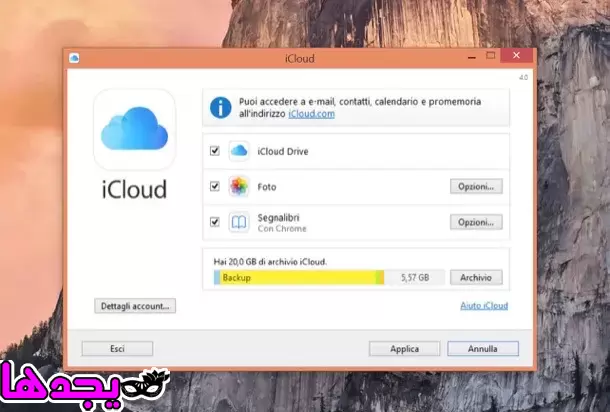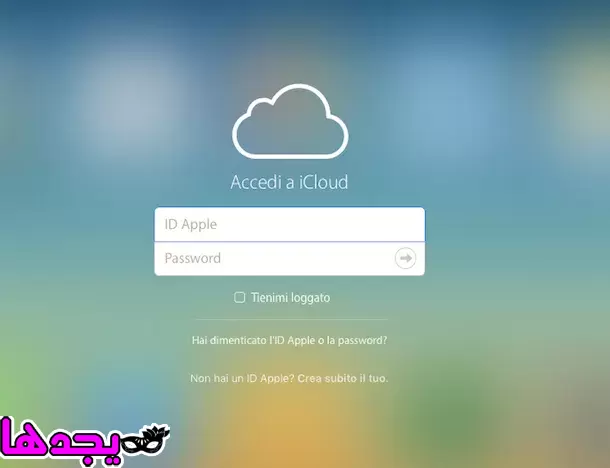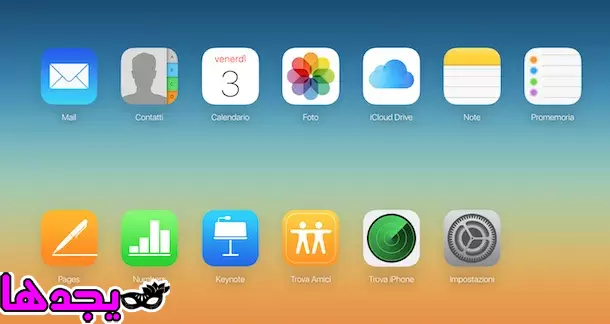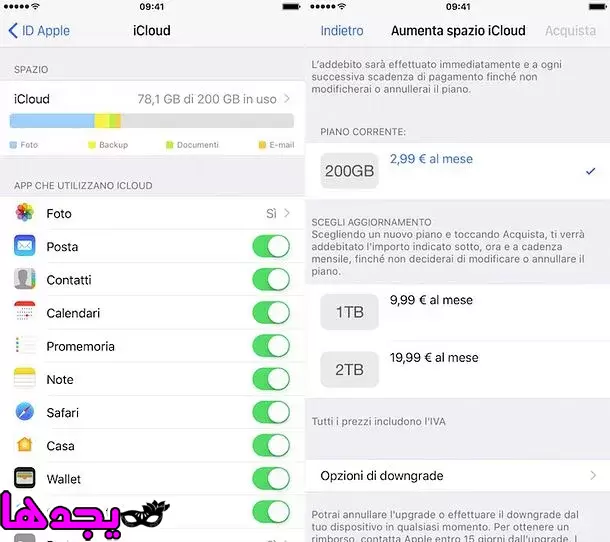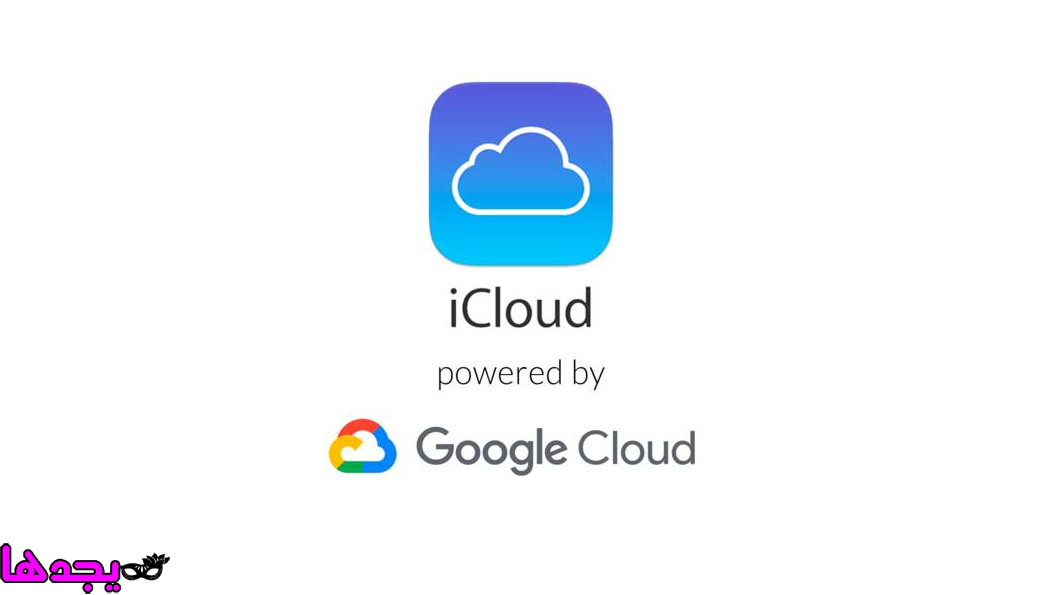
هل سمعت من قبل عن iCloud ؟ هذه خدمة تقدمها Apple تتيح لمستخدمي iPhone و iPad و iPod Touch و macOS وحتى أولئك الذين يستخدمون جهاز كمبيوتر يعمل بنظام Windows لإنشاء نسخ احتياطية من بياناتهم على محرك أقراص ثابت عبر الإنترنت ، يسمى iCloud Drive ، ومزامنتها بين جميع الأجهزة . بفضله ، يمكنك الحصول على جميع البيانات وجهات الاتصال والتقويمات وأحدث الصور الملتقطة باستخدام iPhone و iPad دائمًا وفي أي حال في متناول يدك ، حتى من متصفح الويب . كيف لك ان تفول؟ هذا يبدو ممتعًا بالنسبة لك ولكن ليس لديك فكرة عن كيفية استخدام iCloud؟ حسنًا ، لا داعي للقلق … يمكنني أن أقدم لك كل التفسيرات التي تحتاجها.
مع دليل اليوم سوف أشرح ، خطوة بخطوة ، كل ما يجب القيام به لتتمكن من استخدام iCloud على أجهزتك بطريقة تمكنك من الاستفادة الكاملة من خدمة Apple الشهيرة هذه دون مشاكل. قبل أن تشعر بالخوف والتفكير في من يعرف ما أريد أن أخبرك به على الفور أنه على عكس المظاهر ، فإن استخدام iCloud ليس معقدًا على الإطلاق. يمكن للجميع ، حتى الأقل ضيقًا في التقنيات الجديدة ، الاستفادة من هذه الخدمة بطريقة بسيطة مثل شرب كوب من الماء ، لديكم كلامي.
ومع ذلك ، إذا كنت مهتمًا حقًا بمعرفة كيفية استخدام iCloud ، أقترح عليك أن تشعر بالراحة ، وامنح نفسك بضع دقائق من وقت الفراغ وركز على المعلومات التي سأقدمها لك. أنا متأكد من أنك ستتمكن في النهاية من القول إنك أكثر من راضٍ. مستعد؟ نعم؟ حسنًا ، ثم أوقف الثرثرة ودعنا نبدأ.
لفهم كيفية استخدام iCloud ، من الضروري أن يكون لديك معرف Apple . إذا لم يكن لديك معرف Apple بالفعل ، فيمكنك إنشاء واحد في بضع لحظات باتباع الإرشادات الموجودة في دليلي حول كيفية إنشاء معرف Apple . بشكل أساسي ، تحتاج إلى النقر هنا للاتصال بموقع Apple الرسمي على الويب ، وملء نموذج تسجيل قصير ، وتأكيد هويتك من خلال النقر على الرابط الذي تم إرساله إليك عبر البريد الإلكتروني.
بدلاً من ذلك ، يمكنك التسجيل للحصول على خدمات Apple عبر الإنترنت من خلال برنامج iTunes المجاني (على نظام Mac يتم تثبيته مسبقًا بينما على Windows ، يجب عليك أولاً تنزيله بالنقر هنا ) ، بالنقر أولاً على عنصر الحساب الموجود في أعلى اليسار ، ثم على قم بتسجيل الدخول … وأخيرًا قم بإنشاء معرف Apple جديد . ستجد يوضح الإجراء بأكمله الذي يجب اتباعه ، خطوة بخطوة ، في مقالتي حول كيفية التسجيل في iTunes .
بالإضافة إلى امتلاك معرف Apple ، من أجل استخدام iCloud ، من الضروري أيضًا تعيينه كنظام افتراضي لنسخ البيانات احتياطيًا على جهازك. لمعرفة كيفية القيام بذلك ، وبالتالي لفهم كيفية استخدام iCloud ، اتبع الإرشادات أدناه.
استخدم iCloud على iPhone و iPad و iPod Touch
لتعيين iCloud كنظام افتراضي لنسخ البيانات احتياطيًا على iPhone و iPad و iPod Touch ، ما عليك سوى تحديد الخيار المناسب أثناء إجراء التنشيط لهذه الأجهزة. إذا كنت لا تعرف كيفية القيام بذلك ، فستجد كل شيء موضحًا في دليلي حول كيفية تنشيط iPhone .
من ناحية أخرى ، إذا قمت بالفعل بتنشيط iPhone أو iPad أو iPod Touch الخاص بك دون تنشيط iCloud أيضًا ، فيمكنك معالجة ذلك عن طريق الوصول إلى الشاشة الرئيسية للجهاز ، والضغط على الإعدادات ، والضغط على العنصر المتعلق بحساب iCloud ، الذهاب الى على iCloud وتقديمهم لل ON كل العتلات في اشارة الى الخيارات الموجودة في الشاشة التي تفتح: البريد، والاتصالات، والتقويمات، والصور، والوثائق، وما إلى ذلك .. انها سهلة للغاية.
إذا كنت تستخدم إصدار iOS أقدم من 10.3 ، لضبط إعدادات iCloud ، يلزمك الانتقال مباشرةً إلى الإعدادات> iCloud .
بعد تنشيط iCloud على iPhone أو iPad أو iPod Touch ، يمكنك أيضًا عرض حالة الخدمة وإدارة البيانات المخزنة وتعديلها وحذفها وحفظ الآخرين بالضغط على أيقونة الإعدادات على الشاشة الرئيسية ، عن طريق النقر أولاً على yours. ، ثم على iCloud ، ثم على الرسم البياني المتعلق بالمساحة المتاحة في حسابك وأخيراً على العنصر إدارة المساحة . إذا كنت تستخدم إصدارًا أقدم من iOS في 10.3 ، فيمكنك الوصول إلى نفس الشاشة بالانتقال إلى الإعدادات> iCloud> الأرشيف .
في الشاشة الجديدة التي ستظهر لك في هذه المرحلة ، يمكنك عرض وإدارة المساحة المتاحة على iCloud كما تراه مناسبًا عن طريق التحقق من جميع البيانات وملفات النسخ الاحتياطي المخزنة على الخدمة.
بمجرد تنشيط iCloud على iDevice الخاص بك ، سيتم حفظ جميع بيانات النظام وملفات التطبيق عبر الإنترنت ومزامنتها عبر جميع الأجهزة ، ولكن هناك أيضًا الخدمات الإضافية التالية التي يمكنك الاعتماد عليها والتوصية بها بشدة.
- مكتبة صور iCloud – هذه خدمة تتم إضافتها إلى Photo Stream ، وهي خدمة نشطة بشكل افتراضي على جميع أجهزة iPhone و iPad ، وبفضل ذلك يمكنك تخزين جميع الصور ومقاطع الفيديو التي تم إنشاؤها باستخدام جهازك على iCloud بشكل دائم (ثم الوصول إليها أيضًا مباشرة عبر الإنترنت من موقع iCloud.com ). على عكس Streaming Foto ، فإنه يؤثر على المساحة الموجودة على iCloud Drive ، لذلك لاستخدامها ، يجب عليك بالضرورة الاشتراك في إحدى الخطط المدفوعة للخدمة. يمكنك معرفة المزيد من خلال قراءة دليلي حول كيفية تخزين الصور على iCloud .
- النسخ الاحتياطي – هذا هو النظام الذي تم إنشاؤه في Apple والذي يسمح لك باستخدام مساحة التخزين المتاحة على iCloud Drive أيضًا لإنشاء نسخ احتياطية كاملة لجهاز iPhone أو iPad أو iPod Touch ، مثل تلك التي تقوم بها محليًا على جهاز الكمبيوتر الخاص بك باستخدام iTunes. لقد أخبرتك عن ذلك بعمق في البرنامج التعليمي الخاص بي حول كيفية عمل نسخة احتياطية من iPhone .
استخدام iCloud على macOS
إذا كان لديك جهاز Mac وكنت مهتمًا بفهم كيفية استخدام iCloud ، فيجب عليك أولاً تنشيط الخدمة على جهاز الكمبيوتر الخاص بك. للقيام بذلك ، اضغط على أيقونة العدسة المكبرة الموجودة في الجزء العلوي الأيمن من شريط القائمة ، واكتب تفضيلات النظام في حقل البحث الذي يظهر لك ، وانقر نقرًا مزدوجًا على النتيجة الأولى المعروضة ، ثم اضغط على إدخال iCloud المرفق بـ النافذة التي ستفتح.
وبمجرد الانتهاء من هذه الخطوات، إضافة علامة الاختيار بجانب كل عنصر في الجزء الأيمن من النافذة ( اتصالات ، المفضلة ، صور ، التقويم إلخ). لتأكيد التغييرات التي تم إجراؤها ، ما عليك سوى إغلاق النافذة التي تظهر. تتم مزامنة جهات الاتصال مع تطبيق جهات اتصال macOS ، والصور مع الصور ، والتقويمات باستخدام تطبيق التقويم ، والإشارات المرجعية باستخدام Safari ، وما إلى ذلك.
إذا كنت ترغب في رؤية iCloud الخاص بالحالة مع تفاصيل البيانات المحفوظة فيه من نافذة iCloud في تفضيلات النظام ، فانقر فوق الزر إدارة … الموجود في أسفل اليمين.
لعرض البيانات المخزنة بالفعل على iCloud Drive ، قم بتعديلها وحذفها وحفظ الآخرين ، فقط افتح Finder ، واضغط على عنصر iCloud Drive المرفق بالشريط الجانبي الأيسر وحدد العناصر التي تريد العمل عليها.
استخدام iCloud على جهاز كمبيوتر يعمل بنظام Windows
هل لديك جهاز كمبيوتر يعمل بنظام Windows وهل ستفهم كيفية استخدام iCloud؟ نعم؟ حسنًا ، بادئ ذي بدء ، تابع تنزيل وتثبيت العميل المناسب على جهاز الكمبيوتر الخاص بك ثم تابع تكوينه. لتنزيل عميل iCloud لأجهزة الكمبيوتر التي تعمل بنظام Windows ، انقر هنا حتى تتمكن من الاتصال على الفور بصفحة الويب المرجعية. بعد ذلك ، اضغط على زر التنزيل وانتظر حتى يبدأ إجراء التنزيل ويكتمل على جهاز الكمبيوتر الخاص بك.
عند اكتمال التنزيل ، انقر نقرًا مزدوجًا فوق ملف icloudsetup.exe الذي تم تنزيله للتو على جهاز الكمبيوتر الخاص بك واتبع معالج التثبيت البسيط الذي يظهر على الشاشة. ثم اقبل شروط استخدام الخدمة عن طريق وضع علامة الاختيار بجوار العنصر أوافق على شروط اتفاقية الترخيص ، ثم انقر فوق تثبيت ، وانقر فوق نعم ، ثم انقر فوق إنهاء .
ثم اقبل إعادة تشغيل الكمبيوتر وعندما تقوم بتسجيل الدخول إلى Windows مرة أخرى اضغط على زر ابدأ ، اكتب icloud في حقل البحث الذي يظهر لك ثم انقر فوق النتيجة الأولى في القائمة لفتح iCloud على جهاز الكمبيوتر الخاص بك.
الآن بعد أن رأيت نافذة iCloud ، قم بتسجيل الدخول إلى الخدمة باستخدام معلومات تسجيل دخول معرف Apple الخاص بك. ثم وضع علامة الاختيار بجانب العناصر على جهاز الكمبيوتر الذي تريد مزامنة مع خدمة السحب ( البريد، والاتصالات، والتقويمات، والمهام ، المفضلة ، صور ستريم الخ) وانقر على OK زر لحفظ التغييرات. تتم مزامنة المفضلة مع Internet Explorer أو Chrome ، ويتم حفظ الصور في المجلد الذي يمكن تحديده بالنقر فوق الزر ” خيارات” بينما يمكن عرض جهات الاتصال والبريد مباشرة عبر الإنترنت على موقع iCloud.com .
في النهاية ، يمكنك عرض وتحرير جميع الملفات المخزنة على iCloud من خلال النقر على أيقونة تصور مجلد أصفر متصل بشريط المهام ، والنقر فوق عنصر iCloud Drive من الشريط الجانبي الأيسر للنافذة التي تظهر على سطح المكتب ثم تحديد العناصر الموجودة على الذي تنوي أن تذهب للعمل.
استخدم iCloud من متصفح الويب
ليس لديك iDevice في متناول يديك ولا يمكنك حتى استخدام الكمبيوتر الذي تحتاجه عادةً لاستخدام iCloud؟ لا؟ حسنًا ، لا داعي للذعر… يمكن أيضًا استخدام خدمة Apple الشهيرة من أي متصفح ويب ، كيف؟ سأشرحها لك على الفور. لتبدأ ، ابدأ متصفح الويب ثم اكتب www.icloud.com في شريط العناوين واضغط على زر Enter بلوحة المفاتيح. إذا كنت تفضل تسريع الأمور ، يمكنك أيضًا النقر هنا مباشرةً .
الآن ، قم بتسجيل الدخول إلى مساحة iCloud الخاصة بك عن طريق ملء الحقول الظاهرة على الشاشة بمعرف Apple الخاص بك وكلمة المرور المرتبطة به ، ثم اضغط على زر السهم الموجود على اليمين. إذا كان التحقق من خطوتين نشطًا على حسابك ، فقم أيضًا بتوفير أي رمز مطلوب على الشاشة ، وبعد ذلك ستجد نفسك في “حضور” شاشة iCloud الرئيسية عبر الإنترنت.
عند هذه النقطة، انقر على بريد رمز للوصول إلى حساب البريد الإلكتروني على iCloud الخاصة بك، اضغط على اتصالات رمز إلى الوصول إلى جميع جهات الاتصال الخاصة بك وإدارتها، على التقويم رمز لعرض وتحرير التقويمات الخاصة بك، انقر فوق صور رمز لعرض الصور الخاصة بك في السحابة ، أو انقر فوق أيقونة iCloud Drive لعرض وإدارة جميع البيانات التي تشغل مساحة التخزين الخاصة بك. يمكنك أيضًا النقر فوق رمز الملاحظات للوصول إلى ملاحظاتك وتعديلها وأيقونة التذكيرات لفعل الشيء نفسه مع التذكيرات.
بالضغط على أيقونة Pages و Numbers و Keynote بدلاً من ذلك ، يمكنك الوصول إلى الإصدار عبر الإنترنت من تطبيقات إنتاجية Apple التي تحمل الاسم نفسه أثناء النقر فوق Find Friends ، يمكنك استخدام الخدمة من مستعرض ويب لتحديد جهات الاتصال الخاصة بك (إذا كنت تتذكر بشكل صحيح I أخبرتك بذلك في دليلي حول كيفية تحديد موقع رقم الهاتف المحمول ). من خلال النقر فوق Find iPhone ، يمكنك بدلاً من ذلك الاستفادة من الخدمة الشهيرة من الويب التي تتيح لك تحديد موقع iDevices (شرحت كيف تعمل هذه الخدمة في دليلي حول كيفية تعقب الهاتف المحمول المسروق ).
لإدارة كل ما يتعلق بمعرف Apple الخاص بك ومساحة التخزين وأجهزتك ، ما عليك سوى النقر على أيقونة الإعدادات .
عندما لم تعد بحاجة إلى استخدام iCloud من مستعرض ويب ، تذكر أن تنقر على اسمك الموجود في الجزء الأيمن العلوي من صفحة الويب المعروضة ، ثم على العنصر Exit المرفق بالقائمة المقترحة لك ثم مرة أخرى عند الخروج للخروج من الخدمة ومنع أي طرف ثالث غير مصرح له من الحصول عليها.
قم بتوسيع خطة التخزين
الآن بعد أن فهمت أخيرًا كيفية استخدام iCloud على iPhone و iPad و iPod Touch و macOS و Windows PC ، ومع ذلك ، هناك شيء واحد مهم للغاية تحتاج إلى معرفته والذي أعتقد أنه يجب عليك أخذه في الاعتبار. في الحالة الحالية للأشياء ، يمكن استخدام iCloud مجانًا فقط وحصريًا في نسخته الأساسية التي توفر 5 جيجا بايت من المساحة على الإنترنت.
هذا القدر من المساحة كافٍ بشكل عام للاحتياجات الأكثر تنوعًا. ومع ذلك ، قد تحتاج إلى مساحة تخزين أكبر. في هذه الحالة ، يمكنك تجاوز الحد الذي يفرضه الإصدار المجاني للخدمة عن طريق الاشتراك في اشتراك مدفوع. الحلول والأسعار المتاحة على النحو التالي.
- مساحة 50 جيجابايت مقابل 0.99 يورو شهريًا
- مساحة 200 جيجابايت مقابل 2.99 يورو / شهر
- مساحة 2 تيرابايت مقابل 9.99 يورو شهريًا
للاشتراك في خطة iCloud المدفوعة على iPhone و iPad و iPod Touch ، ما عليك سوى الوصول إلى قسم إعدادات iOS والضغط أولاً على اسمك ، ثم على العنصر المتعلق بـ iCloud ، ثم على الرسم البياني المتعلق بالمساحة المتوفرة في حسابك وأخيرًا في خيار ” تغيير خطة التخزين” . بعد ذلك ، اختر الخطة التي تعتقد أنها قد تكون أكثر ملاءمة لاحتياجاتك ، ثم انقر فوق عنصر الشراء الموجود في الجزء العلوي الأيمن من الشاشة المعروضة.
بدلاً من ذلك ، هناك خطة Apple One التي توفر مساحة تبلغ 50 جيجابايت على iCloud Drive و Apple Music و Apple TV + و Apple Arcade مقابل 14.95 يورو شهريًا (مقابل 19.95 يورو شهريًا ، من الممكن أيضًا تنشيط الإصدار العائلي مع 200 جيجابايت من iCloud مساحة القيادة ). لتنشيط Apple One ، انتقل إلى الإعدادات> [اسمك]> الاشتراكات> Apple One على جهاز iPhone أو iPad.
للاشتراك في خطة iCloud المدفوعة على Mac ، تحتاج إلى الوصول إلى تفضيلات النظام ، والضغط على iCloud ، والنقر فوق الزر إدارة … والنقر فوق الزر شراء المزيد من المساحة … مرتين على التوالي. ثم اختر الخطة التي تعتقد أنها قد تكون أكثر ملاءمة لاحتياجاتك ثم اضغط على عنصر الشراء .
للاشتراك في خطة iCloud مدفوعة على Windows ، يجب عليك تسجيل الدخول إلى iCloud ، والنقر فوق إدارة … ثم الضغط على شراء المزيد من المساحة… . اختر الخطة التي تعتقد أنها قد تكون أكثر ملاءمة لاحتياجاتك ثم اضغط على عنصر الشراء .
إذا كنت بحاجة إلى مزيد من المعلومات حول مساحة التخزين المتوفرة على iCloud ، والخطط المختلفة المتاحة وطرق الترقية والرجوع إلى إصدار أقدم ، فيمكنك النقر هنا للاتصال فورًا بصفحة الويب الخاصة بالمعلومات على موقع Apple الرسمي على الويب.